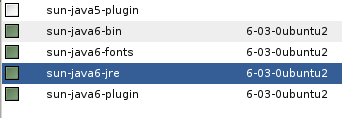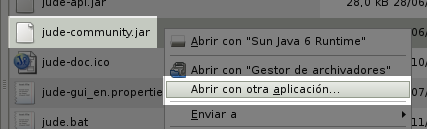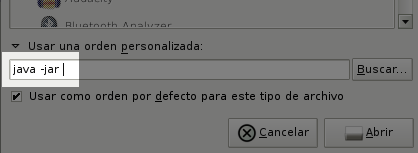build-essential cmake qt4-qmake libx11-dev libcv-dev libcvaux-dev libhighgui4 libqt4-dev libpam0g-dev libswscale0 libhighgui-dev
Si usan ubuntu ejecutan:
sudo apt-get install build-essential cmake qt4-qmake libx11-dev libcv-dev libcvaux-dev libhighgui4 libqt4-dev libpam0g-dev libswscale0 libhighgui-dev
Luego ejecutan los siguientes comandos uno a uno:
cd /tmp
wget http://pam-face-authentication.googlecode.com/files/pam-face-authentication-0.3.tar.gz
tar zxf pam-face-authentication-0.3.tar.gz && cd pam-face-authentication-*
mkdir build && cd build
cmake -D CMAKE_INSTALL_PREFIX=/usr ..
make
sudo make install
Luego de eso ejecutamos
$qt-facetrainer
seguimos los pasos
Por ultimo para poder usarlo con sudo hay que editar el archivo /etc/pam.d/sudo y agregan en la 2da linea
auth sufficient pam_face_authentication.so enableX
como ven en la imagen

Guardan todo y ahora cuando ejecutan algún comando con sudo la webcam se habilita para autenticarse biometricamente.
Espero que les sirva y les funcione :D