una vez descargado, mover todo los archivos en la siguiente dirección
$sudo mv * /home/"usuario"/Descargas/twitter-plugin /usr/lib/rhythmbox/plugins/twitter-plugin
Ya estamos con eso.. ahora solo salta configurar
Damos permiso a twitter

Para hacer la historia corta, hace unos días uno de los desarrolladores del kernel subió un patch (de 200 líneas de código) que permitía mejorar considerablemente (casi una 10 veces) el rendimiento del sistema, especialmente al lidiar con el multitasking durante la ejecución de una tarea pesada (como compilar el kernel). Linus felicitó a este desarrollador por su gran aporte. No obstante, un desarrollador de Red Hat, Lennar Poettering, no estaba de acuerdo en implementar esa mejora directo desde el kernel; para él era mejor hacer los cambios en el espacio de usuario (~/.bashrc). Linus se enojó e increpó a este desarrollador, diciéndole que los resultados hablaban por sí mismos. Lennar, en vez de responder con palabras duras, se sentó e ideó una alternativa (que no precisa de parchear el kernel) y que ocupa apenas 4 líneas. En definitiva, le cerraron el pico a Linus...
mkdir -p /dev/cgroup/cpu
mount -t cgroup cgroup /dev/cgroup/cpu -o cpu
mkdir -m 0777 /dev/cgroup/cpu/user
echo "/usr/local/sbin/cgroup_clean" > /dev/cgroup/cpu/release_agent
sudo chmod +x /etc/rc.local
gedit ~/.bashrc
if [ "$PS1" ] ;
then mkdir -m 0700 /dev/cgroup/cpu/user/$$
echo $$ > /dev/cgroup/cpu/user/$$/tasks
echo "1" > /dev/cgroup/cpu/user/$$/notify_on_release
fi
sudo gedit /usr/local/sbin/cgroup_clean
#!/bin/sh
rmdir /dev/cgroup/cpu/$*
sudo chmod +x /usr/local/sbin/cgroup_clean

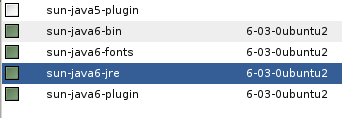
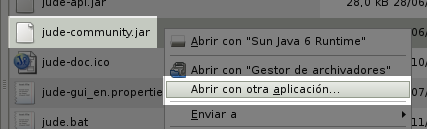
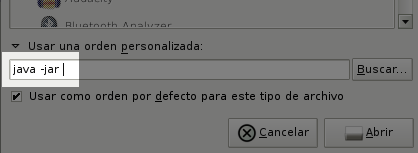

Aunque la versión de Skype para Linux no está tan avanzada como la de Windows, es completamente funcional y se puede aprovechar muy bien para videoconferencia y llamadas de VoIP. Y a partir de Ubuntu 10.04 Lucid Lynx, la buena novedad es que Skype ya está disponible desde los repositorios oficiales, así que ahora veremos como instalarlo y de paso, como solucionar un problema de audio que aqueja a muchos usuarios y que les impide utilizar el micrófono en Skype.
Para instalar Skype en Ubuntu, todo será tan sencillo como ejecutar sudo aptitude install skype desde la terminal. Se descargarán también algunos paquetes adicionales, algunos de ellos son librerías de QT y como soy usuario del escritorio GNOME no quería cargar algunas librerías de KDE y ocupar memoria adicional, razón por la cual yo hasta ahora prefería utilizar el paquete estático que Skype ofrece en su web. Pero el rendimiento no es el mismo, y hay problemas para ver la imagen de webcam de nuestro interlocutor, así que recomiendo encarecidamente instalarlo desde los repositorios.
Una vez instalado e iniciado Skype, si hemos configurado nuestra cuenta y queremos comenzar a utilizarlo, veremos que podemos escuchar perfectamente a nuestro interlocutor, e incluso ver la imagen desde su webcam, pero no podemos hablar por nuestro micrófono. Sin embargo, si vamos a Aplicaciones -> Sonido y vídeo -> Grabador de audio, veremos que nuestro micrófono funciona ¿Y entonces? El problema es que para poder utilizarlo Skype necesitamos que el micrófono funcione como mono, en lugar de stereo.
Necesitamos, pues, instalar el Control de Volumen de PulseAudio, lo cual hacemos con
sudo apt-get install pavucontrol
Ahora tenemos que iniciarlo y dirigirnos a la pestaña de “Dispositivos de Entrada”, buscar la sección de Port y seleccionar una opción que se llama “Audio interno Analog Stereo”. Allí, buscar el ícono del candado (tal y como vemos en la imagen) y hacer click en el para desbloquear los dos canales (que allí aparecen nombrados como Frente) y poder modificarlos de manera individual. Lo que hay que hacer ahora es silenciar completamente el canal derecho, y luego dirigirnos a las opciones de Skype, a Dispositivos de Sonido, y desmarcar allí la opción que dice “Permitir que Skype ajuste automáticamente mis niveles de mezclado”
Saludos!!